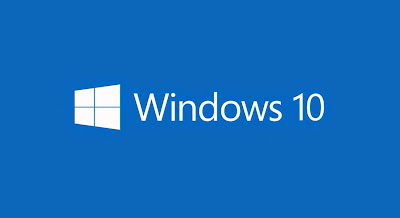
The future of Windows 10
After months of rumors and leaks, Windows 10 is officially here, and this is no mere paper launch. The operating systems isn’t due to hit consumer PCs until mid-2015, but Microsoft’s already rolled out a Windows 10 Technical Preview stuffed with all sorts of new goodies designed to entice PC power users—not tablet owners. PCWorld’s guide to installing the Windows 10 Technical Preview can help you get the OS up and running on your system. But if you’d rather stay far, far away from very early pre-release operating systems—an understandable caution—this slideshow reveals all of Windows 10’s first wave of secrets. Look for even more to appear in a consumer preview next year.
The Start menu
Of course we’re starting with the Start menu. Windows 10 revives the old standby, but rather than focusing on desktop programs alone, the Windows 10 Start menu fuses a traditional Start menu layout with a mini-Start screen of sorts, populated with tiles for the Windows Apps or desktop programs of your choosing. You can turn off the “Live Tile” functionality and resize the tiles as you see fit—just like you could on Windows 8’s Start screen. Alternatively, you could unpin all Apps from the Start menu to collapse the Windows 8-esque portion completely, leaving you with a Windows 7-like menu alone.
The squat Start menu
You can also resize the Start menu as you see fit, shrinking it down ‘til it’s squat or dragging it almost all the way up to the top of the screen. It’ll automatically expand horizontally as you add more and more Live Tiles to the Start menu.
Pick your poison
Windows 10 for PCs defaults to the desktop and the new Start menu, but you can bring the Windows 8 Start screen back if you'd like. Right-click on the taskbar, select Properties, open the Start Menu tab, and uncheck the box next to “Use the Start menu instead of the Start screen.” After you click OK you’ll be prompted to sign out of Windows, and then log back in
Windows 10 Start screen
where you’ll promptly be greeted by the full-screen Start screen! Yep, it’s still here—just hidden.
Start menu customization options
The same Start menu tab that allows you to default to the Start screen also includes a Customize button that lets you tweak exactly how the desktop Start menu behaves, as well as which specific shortcuts appear on it.
Metro apps meet the desktop
As promised, Windows Apps now appear in desktop windows, rather than being the full-screen-only giants they were in Windows 8. They can be resized just like any other desktop window. Meanwhile, the mouse-friendly Windows App menu bar introduced in Windows 8.1’s spring update has blossomed: It’s now full of options that used to be buried behind the Charms bar.
Snap suggestions
Those Windows Apps can be split-screen Snapped next to traditional programs on the desktop in Windows 10. Another nifty feature: After you Snap a window to half (or whatever) of the screen, the operating system pops up suggestions of running apps you may want to Snap next to it in the “open” half of the screen. It’s reminiscent of the tiling windows management found in Linux PCs.
Search on the desktop
Now for the two new icons next to the Start button: First up is the magnifying glass icon, which brings up Windows 10’s search feature. The feature largely mimics the search functionality baked into the Windows 8 Start screen, surfacing programs, files, and even Bing-surfaced web pages related to your search queries. It’s lightning-quick and insanely useful—just like Windows 8’s search capabilities.
Ew, trending searches
It’s too bad the Search button includes this ugly addition before you start typing: A list of “Trending now” topics provided by Bing. The “feature” is ugly and feels like a slimy invasion of my desktop—a dirty way for Microsoft to push Bing more than a genuinely useful feature for end users.
Download link Single Link
https://clk.ink/n7Ma3Yj
https://clk.ink/n7Ma3Yj



No comments:
Post a Comment